Troubleshooting Generic Issues
1) Getting a DebugView log file
2) Checking for OccultWatcher automated error reports
3) Automated Windows reports
4) Automated .NET reports
1. Getting a DebugView log file
1.1. Download DebugView from Microsoft's web site and unzip the content of the zip file in C:\Program Files\DebugView or another location
1.2. Run DebugView from the location you have coppied it to in (1.1) and from the Capture menu make sure you have "Capture Win32" and "Capture Global Win32" options checked. You may or may not have the both options available but at least one of them should be there.
1.3. Now try to reproduce the problem you are experiencing. The problem may be with OccultWatcher, OWUpdate or any of the Add-ins or feed generation tools.
1.4. If you see some output in DebugView then when you have finished reproducing the problem choose File -> Save As and save the log file from DebugView. Then send the log file for analisys.
2. Checking for OccultWatcher automated error reports
2.1. In some cases you may not see an error but OccultWatcher may be silently generating an error report file. Those files are located under "C:\Program Files\Occult Watcher\ErrorReports" or the corresponding location relative to your OccultWatcher installation folder.
2.2. Check this location and if you have any error files please archive them (Select All, Right Click -> Send To -> Compressed (zipped) Folder)
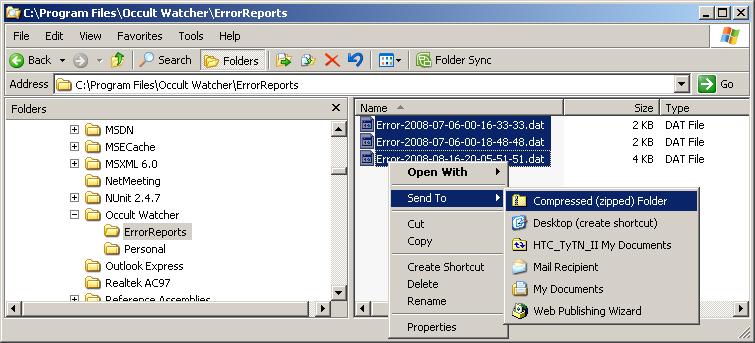
2.3. Send the zip file for analisys.
3. Automated Windows reports
3.1. In some cases you may be getting an automated error report from Windows like the one below.
3.2. There is no need to send the error report to Microsoft but you can get additional error info that will help identifying the issue if you have a "Debug" button on the error message.
3.3. One way to get the "Debug" button on the error form is to install the full version of the .NET Framework SDK (~350 MB). You can download it for 32 bit version of Windows from here or the version of 64 bit version of Windows from here. If you have Microsoft Visual Studio or other software development tools installed the "Debug" button will also show up on the error form.
3.4. When you press the "Debug" button another form will show up that will show the error message (in the case below this is An unhandled exception ('System.IO.FileLoadException') occured in OccultWatcher.exe [2204]). Please write this information and send it with your error report. Then if you have the .NET Framework SDK installed you will be able to choose to debug OccultWatcher in the Microsoft CLR Debugger.
3.5. When you do this the CLR Debugger will show even more detailed error information:
You can copy and paste the text of the error, in this case this is:
An unhandled exception of type 'System.IO.FileLoadException' occurred in Unknown Module.
Additional information: Could not load file or assembly 'OccultWatcher.Core, Version=1.0.0.0, Culture=neutral, PublicKeyToken=de6095c81d696560' or one of its dependencies. The located assembly's manifest definition does not match the assembly reference. (Exception from HRESULT: 0x80131040)
3.6. All this technical information is invaluable in resolving your issue so please include it in your error report.
4. Automated .NET reports
4.1. In other cases you may be getting a .NET error report like the one below.
4.2. Make sure to press "Details" and then copy and send the complete details with your OW error report.