Troubleshooting Observation Planner Connection Issues
1) Checking the configured URL of the Observation Planner service
2) Checking online connection to the Observation Planner service
3) Getting additonal error messages
4) Checking for OccultWatcher automated error reports
5) Troubleshooting Observation Planner communication issues using Fiddler
1. Checking the configured URL of the Observation Planner service
1.1. Go to Configuration -> Other optons -> Advanced -> Web Services
1.1. Make sure the configured URL for hte "Occult Planner Web Service" is the same as the one shown below:
2. Checking online connection to the Observation Planner service
2.1. Open up a new web browser and navigate to http://208.106.227.157/CGI-BIN/OccultPlanner/Service.asmx
2.2. If you see the page below then everything is okay and you have successfully connected to the server that hosts the Observation Planner. The page does show an error, but this is because this page is intended to be used by a software and not from a browser. So the error message below is what tells you the Observation Planner service is running.
3. Getting additional error messages
3.1. Download DebugView from Microsoft's web site and unzip the content of the zip file in C:\Program Files\DebugView or another location
3.2. Make sure you have OccultWatcher running and that it has finished with the Synchronisation and Analysis processes. Wait if needed.
3.3. Run DebugView from the location you have coppied it to in (3.1) and from the Capture menu make sure you have "Capture Win32" and "Capture Global Win32" options checked. You may or may not have the both options available but at least one of them should be there.
3.4. In OccultWatcher go to Configuration -> Observation planner and wait. If you have problems with the connection you will see an erorr message in OW. There may be also a message comming up in DebugView.
3.5. If there is anything comming up in DebugView when you swtich to the Observation planner tab then from DebugView choose File -> Save As and save the log file. Then send it for analisys.
4. Checking for OccultWatcher automated error reports
4.1. In some cases you may not see an error but OccultWatcher may be silently generating an error report file. Those files are located under "C:\Program Files\Occult Watcher\ErrorReports" or the corresponding location relative to your OccultWatcher installation folder.
4.2. Check this location and if you have any error files please archive them (Select All, Right Click -> Send To -> Compressed (zipped) Folder)
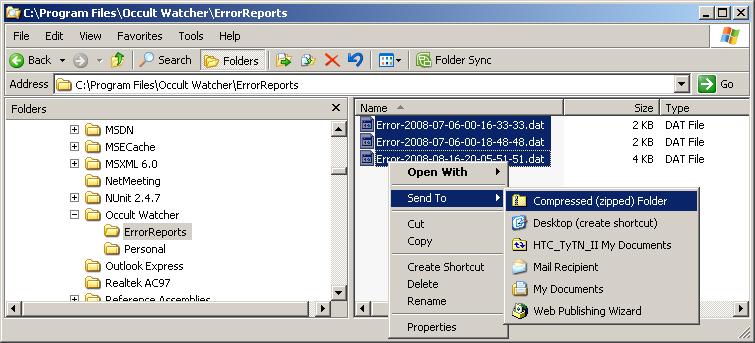
4.3. Send the zip file for analisys.
5. Troubleshooting Observation Planner communication issues using Fiddler
5.1. If there is a problem caused by your ISP servers or the internet traffic routing or the Observation Planner host, one of the best ways to troubleshoot this is using the free Fiddler HTTP Debugger. In many cases this could be the only way that would give sufficient information to resolve the problem. So you first need to install Fiddler from the link below:
https://www.telerik.com/download/fiddler
5.2. Once you have Fiddler installed you will need to start it. There are two ways you could do this. Either by running it from the shortcut in your 'Programs' menu or by start a new instance of Internet Explorer and then running Fiddler from the shortcut in Internet Explorer:
5.3. Once you have Fiddler running go back to Occult Watcher, open the Configuration form and go to Other Options -> Advanced -> Web Services. Now look carefully at the Occult Planner Web Service Url and if it begins with "https://" then change it so it starts with "http://" i.e. remove the "s".
It is important for this test that you are not browsing to other pages at the same time you are doing the test. Once you have closed the other opened web browser windows you can close the Configuration form and then reopen it and click on the "Observation Planner" tab. You should see some information coming up in Fiddler as you do this.
5.4. Wait for a while to ensure all communication have completed. You should probably see an error message in Occult Watcher. Now go to Fiddler and press Ctrl + A, then right click and choose Save -> Session(s) -> as Text...
5.5. ZIP the saved text file and send it for analysis.